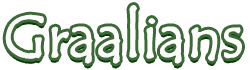
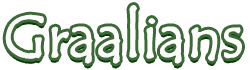 |
|
01-14-2013
|
1 |
|
.47
Join Date: Jul 2012
Location: Wundahland!
Posts: 1,921
|
Clientside Gun Customisation [Tutorial]
Right, so I have a small, legal solution to gun skins. If they're not going to be implemented, do it yourself. Note: This is perfectly legal. So long as you don't use this tutorial to disadvantage other players. Remember, you are solely responsible for what you do with this. You get jailed, that's your fault. With that being said, let's begin! I will use software that is available for Windows and Mac named iFunBox. Click here for iFunBox. A bit about the software iFunBox works like iFile; it lets you view files stored on your device - without having to jailbreak (iFunBox only). Requirements: An iDevice with a USB cable A computer or laptop (duh) Time and patience. Step 1 - Hooking up Open iFunBox. The program shouldn't take long to start up. Once it does, plug in your device via USB. Your screen should look like this: Attachment 8792 Look at the tabs at the top. We will be looking at the first (far left) and the last (far right). The far right one notifys you that the program has recognised your device and is connected to it. Now, look at the right tab. It should say "iFunBox Classic". Click it. Step 2 - Browsing. If you managed the last step no problem, well done. Now, on the right pane, you should see your iDevice name. Here's another picture to help what I'm saying; As you can see, there are two window panes; one is thumbnails, the other is the directory path. Click on the left pane (directory path) and select "User Applications". Next, navigate to Graal Era > Documents > Levels > Images > Era. This opens the folder that contains most images that exist around Era. After that, press the button that says "Thumbnail View". (It's right underneath the pane called "Managing App Data". This will reload all the files in that folder, but just the name is viewed. I've asked you to do this because it's much easier to find a specific file by name, rather than by picture. Now for this demo, I'm going to be customizing the M4, so I need to look for a file called "Era_m4.gif". Once you find the gun you're looking for, make a copy of it. You can do this by selecting the file, then dragging it to your desktop, or by pressing "Copy to PC" and selecting the destination folder. Step 4 - customizing. This is the most fun part of this tutorial. I'm going to be using a paint program called GIMP - if you don't have GIMP, paint works too. So, open up your gun in your graphics package and start editing! (Skip this step if you're using paint!) You can recolor by doing the following. Click the 'Image' tab > mode > RGB. Next, Click on the 'Colours' then hit colorize. A menu will pop up and your desired gun should turn blue. Next, you can hit the colours tab again, this time, press Hue-Saturation. In the menu that appears slide the label that says "Overlap" to 100. If you want richer colour, slide 'Saturation' to 100. Change the sliders to create your desired colour. Okay, so I can change colours, what else can I do? Anything you wish. You could add a glow, put your initials on it, whatever. (If you're adding a glow you need to use the pencil tool and change the opacity lower and lower each time. Also, make sure you save and gun with a .gif extension to a .PNG - else the glow will be solid colour. You'll also need to change the corresponding ganis too. I'll show you how to do that later). Step 5 - Finale. The last step in this tutorial, as the title suggests. This invloves deleting the old gun file, and replacing it with yours. Make sure the file name is identical to the one in iFunBox. This should already be done if you dragged the file to your desktop. So, go back onto iFunBox, your gun should still be sitting there. Right click > delete. The files will then refresh. You MUST make sure that Graal Era isn't running, even in the background, otherwise the gun will annoyingly appear again. Almost done now! Drag your customized gun file into the window pane where the other image files are. There should be a progress bar in the bottom, once it's done, the window will refresh - again. Check that your custom image is there and that it's not the default one. If you see your image there, you've finished. Log on to Era and enjoy your new look. Step 6 (Optional - for guns with a glow and .gif extension) Right, so I said earlier that you had to change the extension to a .png. Now, if you navigate to the gani folder, and click on one, you will see that the image is called in the gani. That's how ganis work- in case you didn't know. So, the image in your images folder MUST match the filename in the gani files. All you have to do is change the extension in your image's gani from .gif to .png. Here's an example; As you can see, the m4 used to be .gif, but they're now .png. (I made an error for the arrow, its pointing to the wrong line, but you get the idea.) This must be done for all of the ganis corresponding to your gun. Once you've done that you can log on to era, and you're done! You can do this as much as you like. If you muck up a file, re-install the app, open it, use your gun, and the default image will be back in your files to use again. Once again, if you use this wrongly, it's your fault if you get banned/jailed. I am not responsible for your actions (or my brother's, for that matter). If I got something wrong, of if your stuck at a step, feel free to message me here. Sorry this is very wordy! Enjoy!  Oh, and I'll also post some re-colours I've done if you don't want to edit the guns yourself later on. (The attatched image is for step1. Sorry about the dodgy adverts!) |
|
01-14-2013
|
2 |
|
The Psychonaut
Join Date: Jul 2012
Location: Middle o' space
Posts: 1,527
|
How do I do this on iFile?
|
|
01-14-2013
|
3 |
|
Circus
Join Date: Sep 2011
Location: London
Posts: 2,090
|
Nice tutorial man 
|
|
01-14-2013
|
4 |
|
The Psychonaut
Join Date: Jul 2012
Location: Middle o' space
Posts: 1,527
|
And how can I use this on iZone's lasers?
|
|
01-14-2013
|
5 |
|
Freelance Developer
Join Date: Jan 2013
Location: Toronto, Canada
Posts: 1,111
|
I was always an advocate for a gun skin system to be implemented through iEra...and thus found out that there is an admin trying to work on it. So, if too lazy to do the above tutorial, which is a great one by the way, you can always wait as there will most likely be a skin system presented in the future. At least to my knowledge.
|
|
01-14-2013
|
6 |
|
GunsAdmin
Join Date: Dec 2011
Location: Melbourne, Australia
Posts: 2,337
|
Yea well if someone is working on it, you shouldn't be expecting this for a looooooooooooooooooooooooooooooooooooooooooooooooo oong time
|
|
01-15-2013
|
7 |
|
The Psychonaut
Join Date: Jul 2012
Location: Middle o' space
Posts: 1,527
|
Exactly
|
|
01-15-2013
|
8 | |
|
.47
Join Date: Jul 2012
Location: Wundahland!
Posts: 1,921
|
Sorry, I got mixed up. You can swap images with iFile, but you can only use your own images with software on your PC. I forgot what's it's called (I'm so helpful.) But you can still use iFunBox. I'm not sure how you would use it for iZone, since I've never played it, the files maybe completely different (I doubt it, but you never know 'til I open the app up.)
I plan on making more, just depends if they're needed/wanted. (stuff like swapping hats, making bullets glow, looking at the ganis in text editor.) |
|
|
01-17-2013
|
9 |
|
iEra's #1 Asian
Join Date: Sep 2011
Posts: 620
|
Mac tutorials?
|
|
01-17-2013
|
10 |
|
.47
Join Date: Jul 2012
Location: Wundahland!
Posts: 1,921
|
I assume it's the same process, but on a Mac.
|
|
01-17-2013
|
11 |
|
299,792,458 m/s
Join Date: Mar 2012
Location: Lebanon
Posts: 3,581
|
I should not really deem this legal since its still altering era's custom GFX...
|
|
01-17-2013
|
12 |
|
GunsAdmin
Join Date: Dec 2011
Location: Melbourne, Australia
Posts: 2,337
|
Well your a lat
|
|
01-17-2013
|
13 |
|
Pixelist
Join Date: Nov 2012
Posts: 3,077
|
Preee good
|
|
01-17-2013
|
14 |
|
Era Scum
Join Date: Nov 2011
Posts: 2,264
|
|
|
01-17-2013
|
15 |
|
.47
Join Date: Jul 2012
Location: Wundahland!
Posts: 1,921
|
If it's not causing any damage to anyone but yourself, I don't see why it should be a problem. Besides, I warned anyone that does this, that it's their responsibility if they get jailed. Did anyone try my tutorial? |