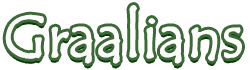
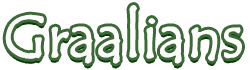 |
|
03-11-2012
|
1 |
|
Registered User
Join Date: Dec 2011
Location: Blacksburg, Virginia
Posts: 5,459
|
Windows 8 Features: *App Store *Synching between other Windows 8 computers with your windows live account. *There is a huge screen full of apps and it's called "Start". *Many MANY new features. *Disclaimer* I'm not responsible for any computer problems so advance at your own risk. Today, I am going to show you how to get Windows 8 on Virtual Box! Virtual Box is a program that allows you to run Operating Systems (such as Windows, Linux, Mac, Ubuntu) without harming your computer. You can find Virtual Box here. The first step in successfully running windows 8 is to download the consumer preview. First, check if you have either a 64 bit or 32 bit Operating System. Google it now, to find out. On Microsoft's website, they have the consumer previews. Press here to open the download page. There are different languages, so if you speak another language, then you can select it. The average download time for these files are about 3-5 hours. The files a pretty big. When your computer has finished downloading the files, you can start up Virtual Box. Press New at the top left of the screen. Press Next and enter an OS name. I named mine Windows 8, but you can name it whatever you want. Select Microsoft Windows as the operating system name, and Windows 8 as the version. Don't select windows 64 bit at all. This does not matter. I recommend setting the RAM to at least 1024 megabytes when you press next. When you set the RAM, press next. Select the option Create New Hard Disc, and press next. Press VDI, then next. Select Fixed Size, and press next. Set the amount of gigabytes to at least 20-30, and press next. Now press create, and it should load for a little bit. When you have finished, right click your newly made operating system, and press settings. This is where you will set your Operating System file, and more options. From the left sidebar, select System. Then, at the Motherboard tab, select only Enable IO APIC. You do not have to select Enable Absolute Pointing Device. Now, move to the Processor tab and check Enable PAE/NX. Finally, go to the Acceleration tab and press on both check boxes there. Go to the left sidebar and select Storage. Press on the empty CD and on the select CD/DVD drop-down menu, select the Windows 8 Consumer Preview you have downloaded earlier. All you have to do now, is follow Microsoft's Tutorial to enable virtualization. You can also download a program by them to see if you have a virtualization compatible OS. If you don't you can't install Windows 8 in Virtual Box, as it requires virtualization. When you turn virtualization on, restart your computer and open virtual box. Windows 8 should turn on! Go through the installation progress and when it asks you for a product key, download this from Microsoft. It will give you a product key to copy, and then you can close this software. When you get to the screen that makes you take out the installation disc, all you have to do is the menu at the top that says Devices, and press on CD/DVD Devices. Uncheck the windows 8 file and press next. Then, you can play around with windows 8! Have fun! I will try to upload more pics later, but this is one! Update: Added pictures! Update 2: Found another tutorial that's worth looking at if you don't understand me. Link is here.
Last edited by The Doctor; 03-12-2012 at 12:44 AM.
|
|
03-11-2012
|
2 |
|
Registered User
Join Date: Dec 2011
Location: Blacksburg, Virginia
Posts: 5,459
|
Added a pic!
|
|
03-11-2012
|
3 |
|
Registered User
Join Date: Sep 2011
Location: Germany
Posts: 6,122
|
This really got my attention. Great job. Now letīs "buy" Mac OS X to create apps > 
|
|
03-11-2012
|
4 |
|
Registered User
Join Date: Dec 2011
Location: Blacksburg, Virginia
Posts: 5,459
|
Haha, I hate Mac... Update: added another tutorial, if you don't understand me.
Last edited by The Doctor; 03-11-2012 at 06:29 AM.
|
|
03-11-2012
|
5 | |
|
Graalian
Join Date: Dec 2011
Posts: 986
|
|
|
|
03-12-2012
|
6 |
|
Registered User
Join Date: Dec 2011
Location: Blacksburg, Virginia
Posts: 5,459
|
Added more pics! The GUI of the internet browser didn't turn out well...
|
|
03-12-2012
|
7 |
|
Registered User
Join Date: Sep 2011
Location: Germany
Posts: 6,122
|
They obviosly like apple
|
|
03-13-2012
|
8 |
|
Registered User
Join Date: Dec 2011
Location: Blacksburg, Virginia
Posts: 5,459
|
Bill used to design apps for Steve because he really likes apple, for some reason. He made the first version of iTunes.
|
|
04-24-2012
|
9 |
|
Registered User
Join Date: Dec 2011
Location: Blacksburg, Virginia
Posts: 5,459
|
Sorry for the bump but it has cool touchscreen capabilities as well! It includes a picture password for touchscreen users.
|
|
04-25-2012
|
10 |
|
Registered User
Join Date: Dec 2011
Location: Blacksburg, Virginia
Posts: 5,459
|
0.0 thanks for the rep+!
|
|
04-25-2012
|
11 |
|
Pixels
Join Date: Jan 2012
Location: Blacksburg, VA
Posts: 269
|
|
|
04-25-2012
|
12 |
|
Software Engineer
Join Date: Sep 2011
Location: Gold Coast, Australia
Posts: 787
|
Don't triple-post. I heard windows 8 sucked, opinion? edit: nice timing riley ;) |
|
04-25-2012
|
13 |
|
busy
Join Date: Sep 2011
Location: Richmond, VA
Posts: 2,270
|
everytime i get ****ing use to the newest version it gets updated again
|
|
04-25-2012
|
14 |
|
Dark Desert Fox
Join Date: Sep 2011
Location: United States, Ohio
Posts: 5,720
|
This looks awful.
|
|
04-26-2012
|
15 |
|
Registered User
Join Date: Dec 2011
Location: Blacksburg, Virginia
Posts: 5,459
|
It's not bad. And I'm not talking about the +rep Callimuc gave, but the one John J. Johnson gave.
|